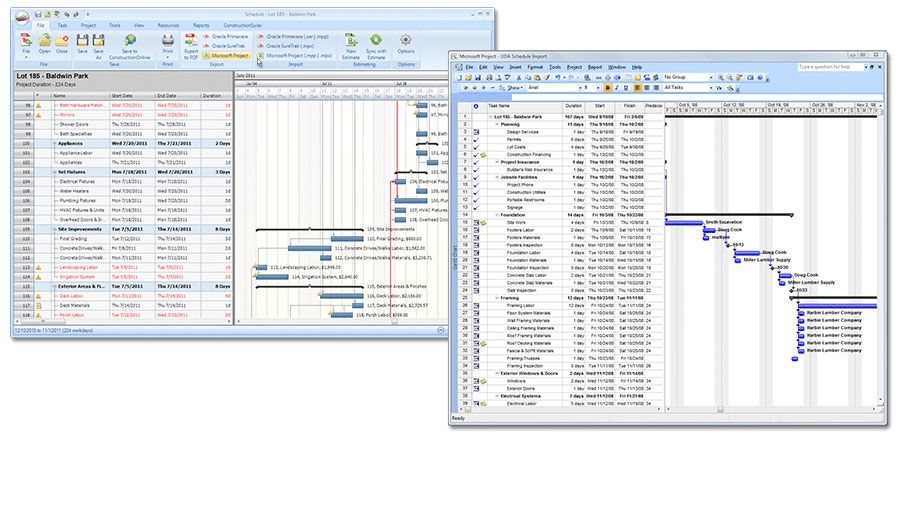The process works in reverse as well: if you want to use Excel data to create a timeline, you can easily paste or import your project from Excel into Office Timeline Plus Edition.
This will copy all of your timeline data to a clipboard. Click on the menu options and select Copy data. ) In the Copy Picture dialog box, in the Render image section, choose how you want to capture the picture: For screen To capture the picture with a resolution that is best suited for viewing on a monitor. Here, hover your mouse over any Task to make the Menu option (3 dots) appear. On the Task tab, in the Clipboard group, choose Copy > Picture.
That's it!ī) Copy & paste the data into an existing sheetĬlick on the Edit Data button on the Office Timeline ribbon. Select a name and place for your new Excel file or choose an existing file to export to, and then click Save. Go to File tab, click Export, you can choose the desired file type and then EdrawMax will automatically export and save your timeline in your computer. Here's how both approaches work:įrom your timeline, click on the Import / Export button on the Office Timeline ribbon and select Export. You can either export the schedule directly to or as an Excel file, or use the Copy Data feature available from your data list to copy & paste your milestones and tasks into an existing spreadsheet.
The Office Timeline add-in gives you two simple ways to take your timeline's data to Excel.